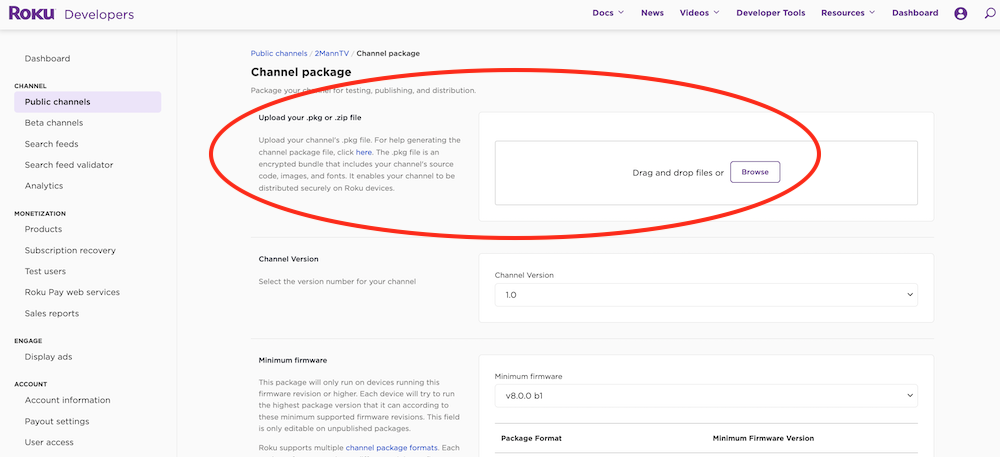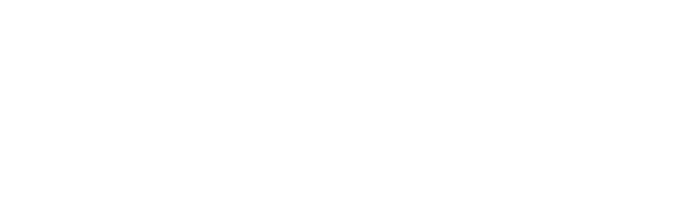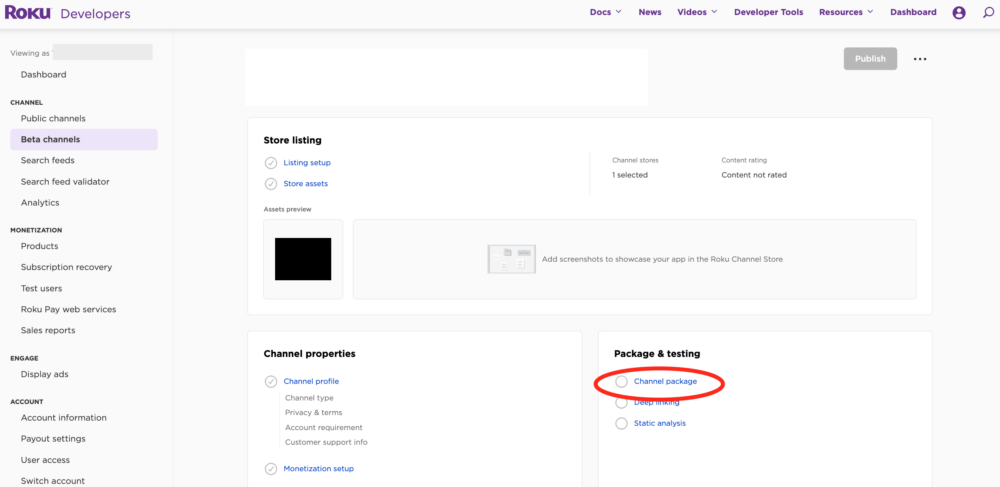Before uploading your Roku channel build, you must verify the email address linked to your Roku developer account. Here is a step-by-step guide on how to do it.
- Log in to Your Roku Developer Account: Visit the Roku Developer Dashboard and log in with your developer credentials.
- Go to “My Channels”: Navigate to the “My Channels” section within your Roku Developer Account, or click on the “Dashboard” and then on the “My Channels” or “Beta Channels”.
- Select Your Roku Channel: Find your specific Roku channel and click on it. If you don’t have one, you can create a channel, and give it a name.
- Access “Channel package”: Once you’ve selected your channel, click the “Channel package” link in the bottom right section of the page.
- Send Verification Email: Click on the option to send a verification email. Roku will send an email to the address associated with your developer account.
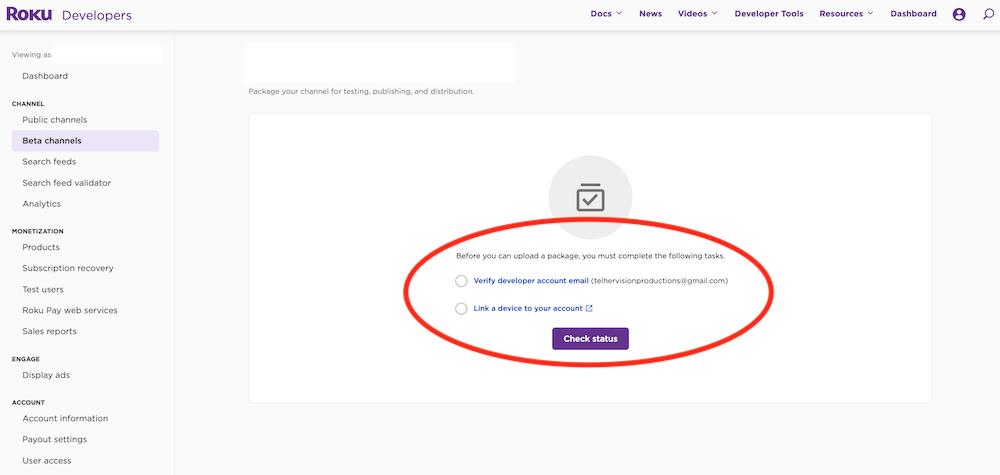
- Verify Email: Check your email inbox for the email from Roku and click on the verification link to confirm your email address.
- Link a Roku Device: After verifying your email, you will need to link a Roku device. This means logging into your Roku device/TV using your Roku developer account email. You can either buy a new device or reset your existing Roku device to factory settings (note: this will remove all existing channels on your device). Here’s how to do it:
- Go to setting on your Roku device/TV
- Then system
- Then advanced system settings
- Then Factory reset
- Once the reset is complete, it will ask you to log in. Use the same email that you used to create your Roku developer account.Problems? follow the instructions in the link below to complete this step:
https://community.roku.com/t5/Roku-Developer-Program/Cannot-quot-link-a-device-quot-when-creating-a-new-channel/td-p/89832
- Check the status: Once you’ve linked a Roku device, return to the “Channel package” page in your Roku developer account and check the status.
- Upload Roku Build: After refreshing the page, you should see upload package options.