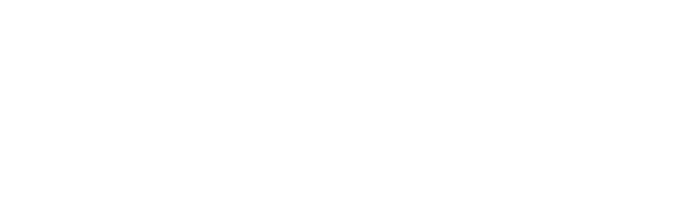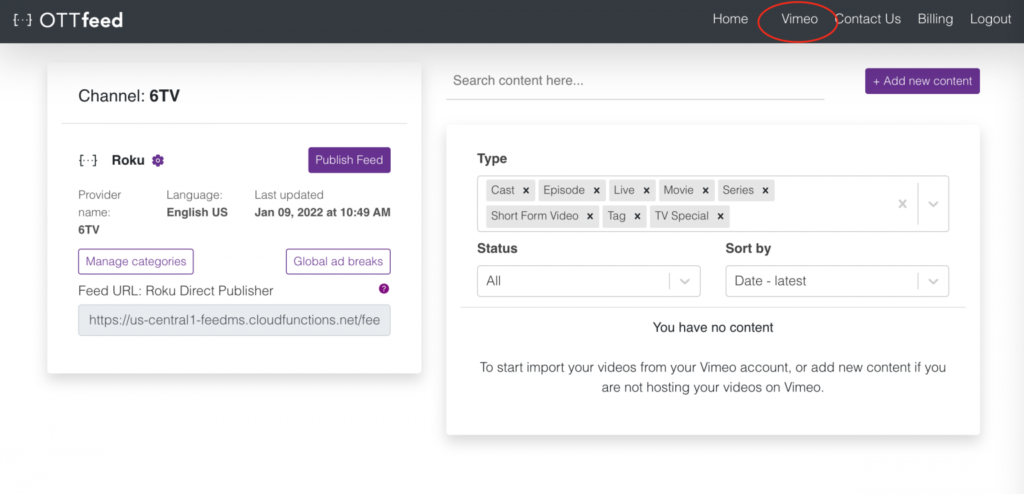Quick step-by-step instructions to manage your video content for Roku, Amazon Fire TV, and Web application using Vimeo for hosting videos:
Note: if you use Bunny CDN for video storage, refer to our OTTfeed Quickstart Guide (OTTfeed + Bunny CDN). For storage options other than Vimeo or BunnyCDN, follow the steps in our OTTfeed Quickstart Without Vimeo or BunnyCDN Account.
- Log into your OTTfeed account by going to https://my.ottfeed.com.
- Click on the Vimeo link in the top navigation.
Note: If you don’t have a Vimeo Pro/Standard account or higher, and you are hosting videos on a third-party server or a CDN, read OTTfeed Quickstart Without Vimeo Account.
- Connect your Vimeo account to OTTfeed by checking our step-by-step instructions on How to Connect Vimeo Pro/Standard Account to OTTfeed.
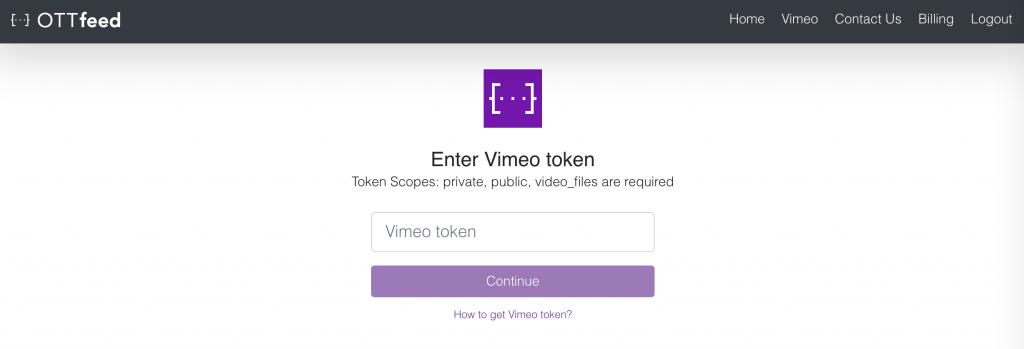
- Import your Vimeo videos metadata and select the video category you are importing (e.g., short-form video, movie, etc.).
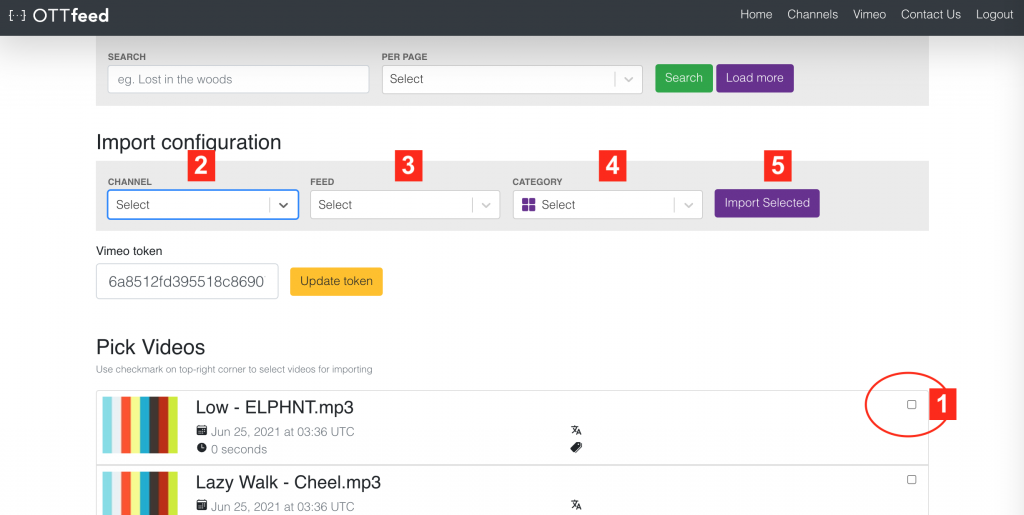 For more information on video types, read our Different Video Content Types article.
For more information on video types, read our Different Video Content Types article. - Go back to the Homepage and click on each video.
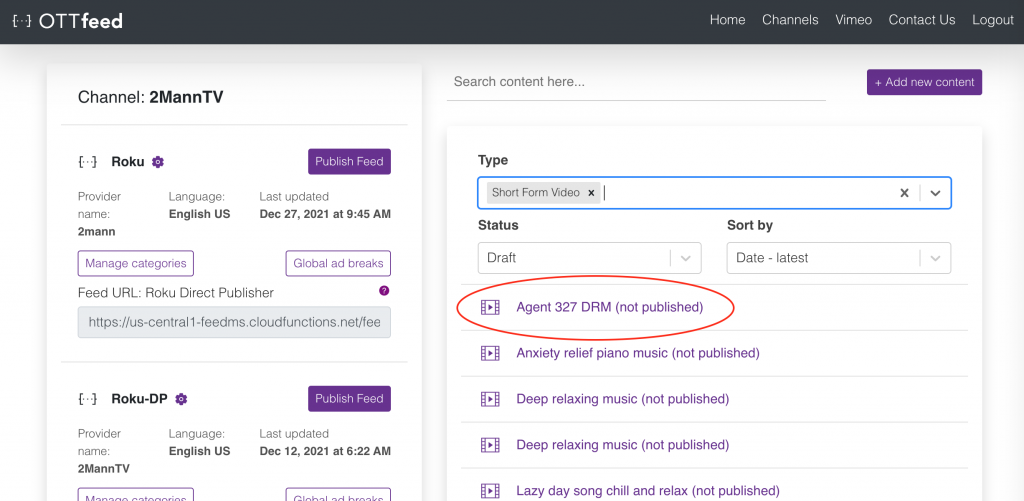
- On the video detail page, make sure you have all the required metadata to publish your video (e.g., title, description, tags, etc.).
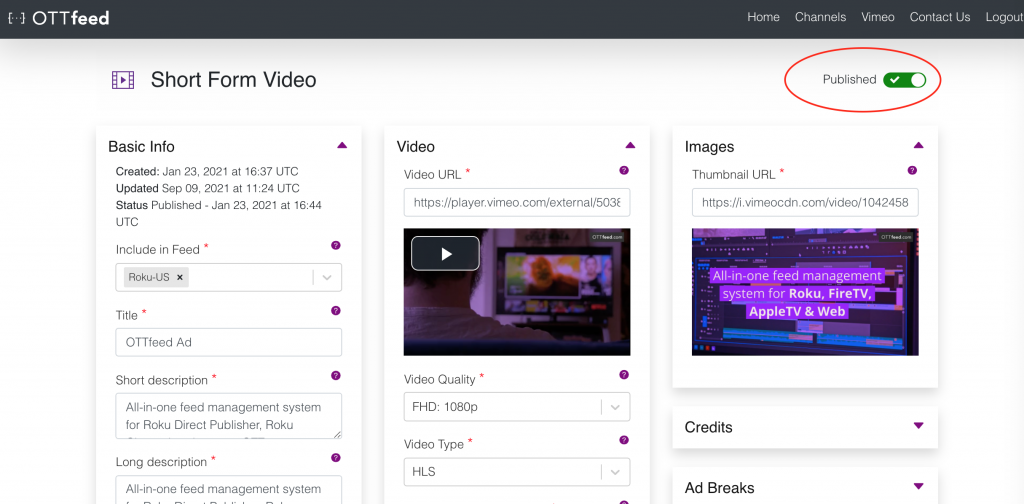
- After all your content is ready and published, go to “Manage categories.”
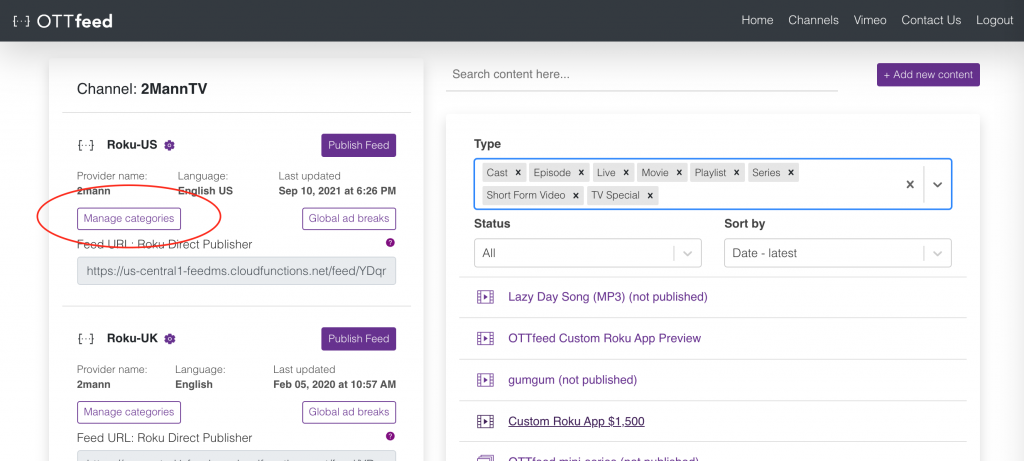
- On the Categories page, you can create your categories in two ways using titles or tags.
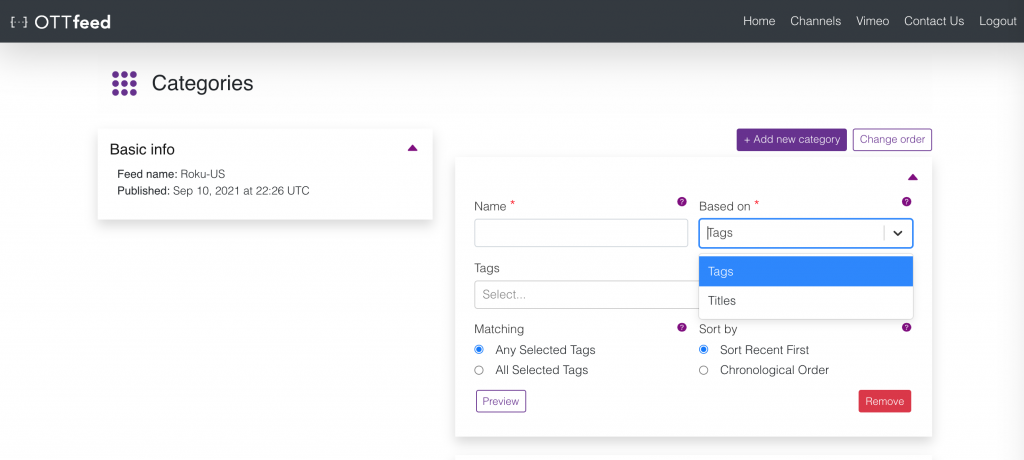 For more information about categories, read our Create Categories article.
For more information about categories, read our Create Categories article. - When ready to publish your changes, navigate to the homepage and click “Publish Feed.” This action generates a static JSON file containing all your published content metadata, enabling your application (e.g., Roku) to access it.
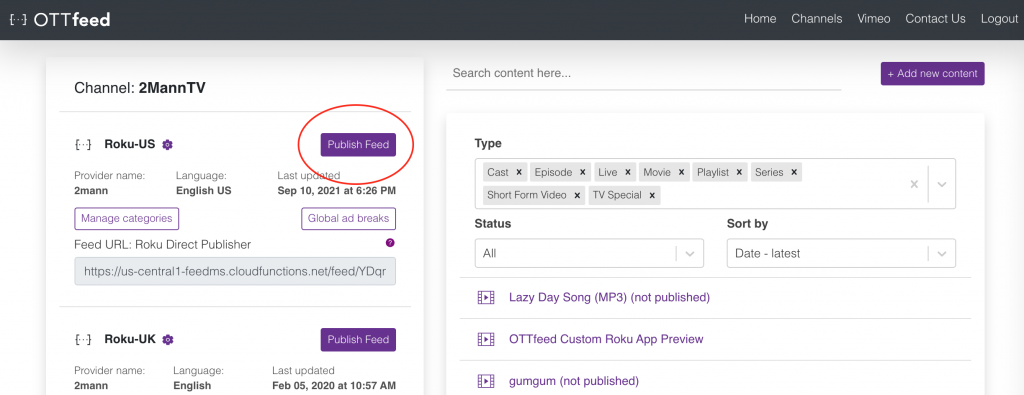
- Launch your application (e.g., Roku) and check for the latest changes.