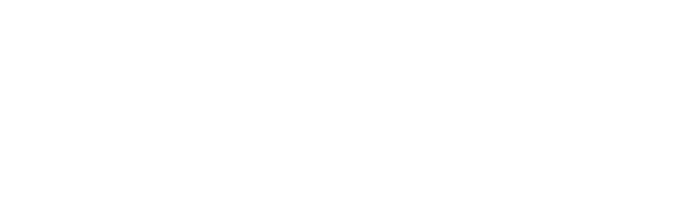If you have a Roku Direct Publisher channel and you leased a custom Roku SDK channel from OTTfeed.com, then you need to convert you existing Roku Direct Publisher channel to Roku SDK and upload the PKG file that was provided by OTTfeed team.
Here are a step-by-step instructions:
1. Login to your Roku developer account https://developer.roku.com/ and click on the “Dashboard” in the top navigation
2. Click on the “Manage My Channels” link in the left menu

3. On your channel click on the “Options” dropdown and select “Convert to SDK Channel”

Note: You will need to wait and hour or two before you will be able to upload your custom Roku SDK PKG file.
4. Select “Package Upload” from the dropdown
Note: you will need to verify your email address, and link a device if this is your first Roku SDK channel, follow the instructions on the “Package Upload” page.

Note: If you don’t have a channel package to upload, you can consider leasing a custom Roku SDK channel through OTTfeed.
To learn more about OTTfeed custom Roku SDK lease, go to https://ottfeed.com/lease-custom-roku-sdk-firetv-channel#roku-sdk
5. On the “Package Upload” page leave the “Channel Version” and “Minimum Firmware” as is and upload your PKG file that was provided by the OTTfeed team by clicking on the “Upload a package” button.

6. Once you package is uploaded, click on the “Static Analysis” top dropdown

7. On the “Static Analysis” page click on the “Analyze” button, then click on the “Refresh” button to see the results (this might take couple of minutes to finish)

8. Once the results are shown, make sure you don’t have any “Errors”, it’s fine to get “Warning” or “Info”.

Note: if you get Errors in your results, then you will need to contact OTTfeed team
9. Select “Deep Linking” from the top dropdown, add all the parameters that were provided by the OTTfeed team in the deep linking box then click “Add” button. Once you finish adding new “Media Types” click on the “Save” button

10. Make sure all the information in other sections are up to date (e.g Channel store info, Properties, Monetization and Support information)

11. Once you information is updated and complete, go to the “Preview and Publish” page and make sure all of your sections are marked checked, then click on the “Submit for publishing” button to submit your channel to the Roku store and follow the onscreen instructions.